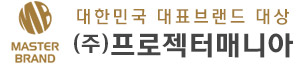강당에서나 아니면 수련회에서 대형 디스플레이로 교육을 당했던 기억들이 떠오릅니다. 그 당시 거기까지 가서 프레젠테이션이나 영상을 보는 건 좀 귀찮아했습니다. 지금은 폰이나 태블릿 들고 딴짓하면 되지만 그런 거 못 쓰거나 쓰다가 압수당하면 ㅎㅎ. 대체로 재미없는 내용들이 많아서 심심해 했네요.
영화관에 가서도 넓은 공간에서 영화를 감상했습니다. 아직까지 노잼 영화로 고통당하면서 심심해하거나 졸은 경험은 없는데 교육 영상보다는 흥미진진했습니다. 영화를 어떻게 트는지는 알고는 있었죠. 아직도 카메라 같이 생긴 통에서 빛을 쏘아 스크린에 투사하는 방식이더라고요. 빛을 쬐는 방식은 크게 달라진 건 없는데 스크린 배치나 크기만 변한거 같네요.
근데 강당에서 영상을 트는게 영화관과 같은 방법이라는 걸 최근에서야 알았네요. 소리는 스피커에서 나오니 그건 제외하고요. 학교 강당 발표대 대척점에 어떤 방이 있었는데 그게 스크린 투사 장비같았더라고요. 그리고 수련회 메인 룸에서 주구장창 틀어주던 스크린도 커튼같이 넓고 얇은 디스플레이가 직접 화면을 트는게 아니라 소형 프로젝터로 투영했습니다. 예전에도 넓고 얇은 디스플레이가 있었다면 엄청난 돈이 들었겠죠? 지금도 그런건 힘들어요. 화면을 영사하는게 값이 덜 들듯하네요.
그리고 작은 프로젝터는 이동성이 좋아서 내 방에서 야밤에 동영상 보거나 거실 커튼에 틀어놓을 수 있습니다. 크기도 TV보다 크게 키울 수 있어서 폰이나 태블릿과는 넘사벽입니다.
그런 소형 프로젝터를 만져볼 기회를 얻게 되었습니다. 자세한 명칭은 미니빔프로젝터고 상표명은 PM1080입니다. 이름에서 알 수 있듯이 해상도는 1080p, 즉 FHD를 지원합니다.
수명은 3만시간이여서 오래갑니다. 밝기는 약 2000 루멘. 빛의 세기인 럭스(Lux)하고는 좀 다른 개념이네요.
처음 하는 거지만 막상해보니 어렵진 않았네요. 어떻게 했는지 갑니다.

프로젝터가 가정용빔프로젝터치곤 커보이네요.

이건 메인박스고

요건 서브박스입니다.

메인박스는 스티로폼으로 잘 싸져서 왔네요.

메인 구성품입니다. PM1080 빔프로젝터, 설명서, HDMI - HDMI 케이블, 전원선, 그리고 리모콘이 있습니다.

보조박스엔 사은품과 감사편지, 후기 사은품 증정글 그리고 무선 동글이랑 사용설명서가 있습니다.

여러가지 후원과 정성을 담은 편지가 아름답군요. 옆에 코로나 부적은 웃음을 줍니다.

빨리 영상을 보고 싶어서 프로젝터를 전원에 꽂았습니다. 조급하지 않았으면 어떻게 생겼는지 좀 자세히 보고 싶었는데... 꽂으면 빨간 불이 들어옵니다.

프로젝터는 출력만 하기 때문에 입력원이 필요합니다. HDMI, USB, AV에 선을 꽂아 영상 소스를 받아야 합니다. AUX는 3.5mm 포트입니다. 이게 인풋인지 아웃풋인지 모르겠습니다. 인풋이라면 AUX - AUX 케이블로 프로젝터가 소리를 받는 거지만 아웃풋이면 이어폰 AUX 케이블로 소리를 내줍니다. 내장 스피커가 있어 스피커 연결 안해도 소리가 짱짱하다는 걸 보니 아웃풋인거 같습니다. 아니면 인아웃이 동시에 되면 평소에 소리를 틀어주다가 AUX-AUX 케이블로 소리가 프로젝터로 전송되면 프로젝터의 짱짱한 스피커를 감상할 수 있을 겁니다.

빨간 불이 들어왔던 버튼을 누르면 파란색으로 바뀌며 프로젝터가 켜집니다. 아니면 리모컨으로 킬 수 있습니다. 리모컨은 뒤쪽에 있는 감지기에 향하게 해야 인식되더라고요. 티비같이 약간만 틀어서 누르면 인식이 안됩니다.

내방에서 했는데 투사기 커버를 벗겼더니 이렇게 나오네요. 세팅해봐야 될 것 같습니다.

투사기 렌즈를 봤는데 먼지가 날아다니네요. 집에서도 먼지가 이렇게나 많은데 밖에선 더욱 많이 보일 겁니다. 근데 이 빔프로젝터는 미니빔 최초 방진설계로 내구성이 강화되었다고 하네요.

조리개를 돌려 뿌연 화면을 선명하게 조정합니다.

조리개 옆에 버튼을 눌러 받침대를 세웁니다.

버튼을 꾹 누르고 있으면 알아서 내려옵니다.

훨씬 나아졌네요. 그런데 스크린 모양이 사다리꼴이나 평행사변형으로 나오면 키스톤으로 조정해야 합니다. 그리고 대칭형이 아니라면 프로젝터가 화면과 수직으로 바라보지 않거나 프로젝터가 한쪽이 쳐저서 그럽니다. 이럴 경우 받침대를 뒤에도 달아주거나 멀티탭같은 걸 들고와서 수직으로 만들어줍니다.



리모컨으로 기능에 들어가 키스톤 조정으로 들어간 뒤 가로세로로 왜곡을 줄여봅니다.
마지막께 제일 고르게보여 선택했습니다.
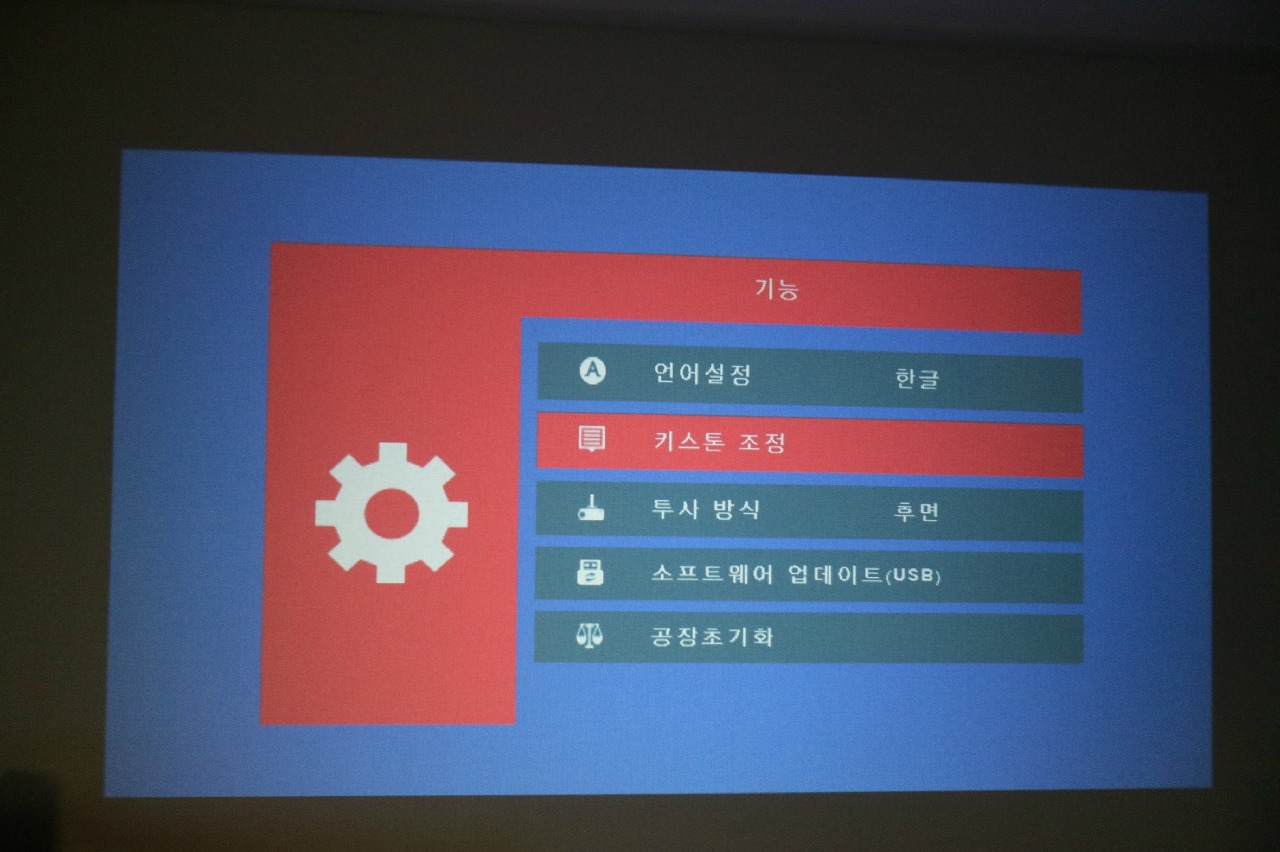

원근법의 원리에 따라 아니 그냥 오른쪽으로 좀 쳐졌네요. 전 섬세한 손길을 가진 조율자가 아니라서 어쩔 수가 없습니다.

이제 영상 소스 입력원과 프로젝터를 연결해줍시다. 노트북과 프로젝터를 HDMI 케이블로 연결했습니다.

화면이 뜨긴 했는데 좀 흐립니다. 새벽이라서 그런지 완전 깜깜하지 않아서 그럴 수도 있고 아니면 글자가 작아서 그럴지도 모르겠습니다.


영상 화질은 구리지 않네요. 자막만 크면 괜찮겠습니다. 프로젝터가 책상에 있어서 옆에서 찍는데 좌우 찍는 곳이 어딘지에 따라 스크린 모양이 달라지는 게 보입니다.
윈도우10 영화 앱으로 실행시킨 화면입니다.

USB는 어떨까요? USAP 기능이 있는 외장 SSD를 프로젝터와 연결해봅니다.

USB1에 입력했으면 그리로 들어갑니다.

C 드라이브로 되어있네요. 들어가서 원하는 파일이 있는 폴더까지 간다음 파일을 실행시킵니다.

USB로 영상을 감상할 때 자체 플레이어가 있네요. 리모컨으로 선택할 수 있습니다.

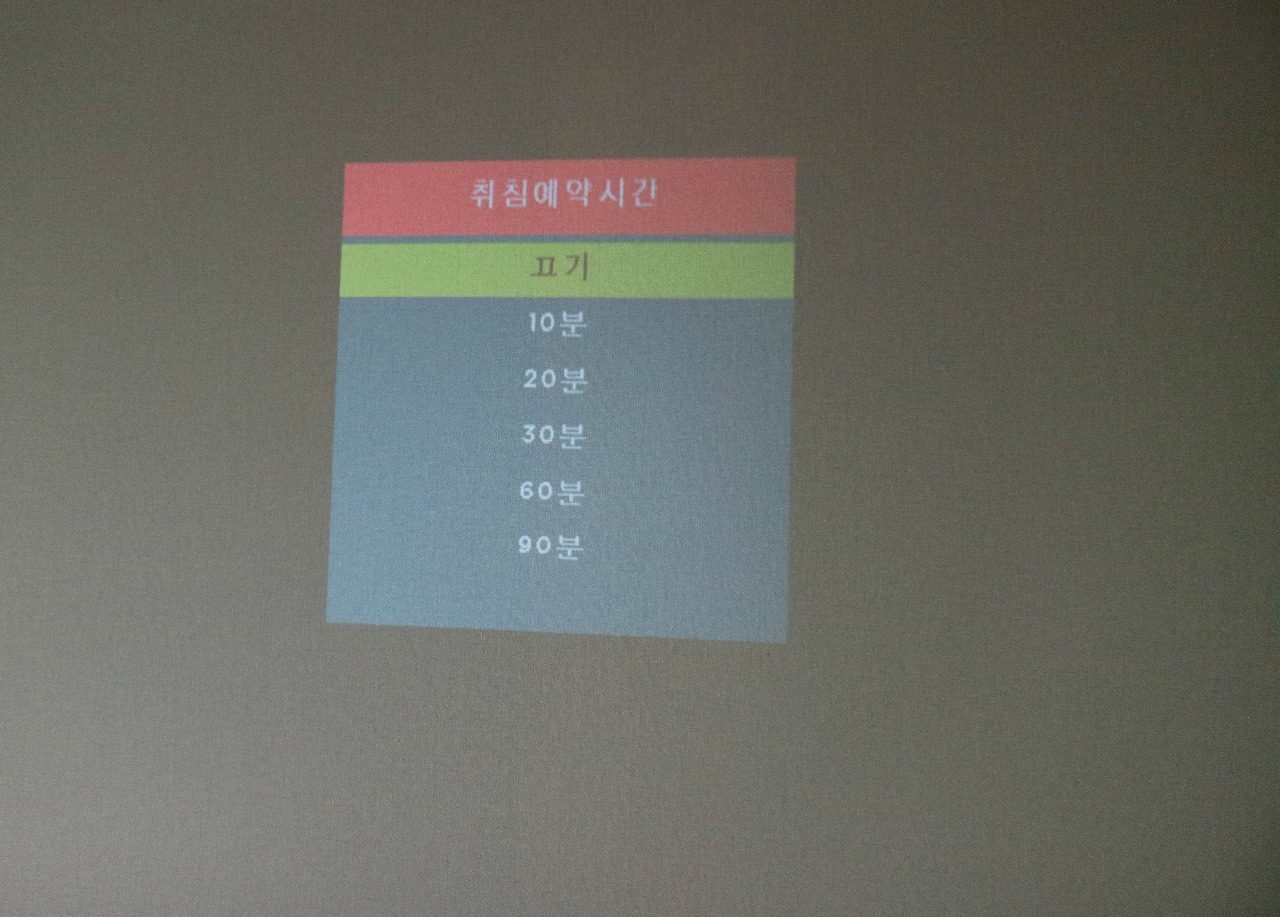
새벽이 밝았습니다. 방문이 왼쪽에 있어서 빛이 들어옵니다. 노트북이랑 스탠드는 껐습니다. 졸립니다.
졸리면 자야되는데 대부분 영상을 끄기도 전에 골아떨어집니다. 몇 십분 후 종료를 찍으면 잘 것 같은 시간에 꺼지게 됩니다. 스마트폰은 손으로 바로 끌 수 있는데 프로젝트는 거리가 있어서 이 기능이 편합니다. 그렇지만 영상이 재밌어서 중간에 보고 있다가 꺼지면 좀 슬플거 같습니다. 자기전에 폰으로 유튜브보다가 수면시간이 1시간 줄어드는 경우가 많아서 제한시간을 정해놓길 바랍니다.
아 보조박스에 무선 동글있었죠? 무선으로 아이폰이나 안드로이드 폰을 프로젝터와 이어줘 스마트폰 영상을 출력하게 합니다.

메이커는 JETCAST입니다. HDMI 형태입니다. 무선 수신기라고 안테나까지 달려있네요.

왼쪽은 USB 확장기고 아래쪽은 동글 충전기입니다. 충전기가 안 꼽혀 있으면 동글이 안켜집니다.

DLNA 모드는 아이폰용 모드입니다. 와이파이로 연결해서 좀 복잡하죠.

반면 미러캐스트는 안드로이드를 위한 모드입니다. 이게 더 편하죠.

설정에서 화면 공유로 들어가서 JET이라고 써져 있는걸 클릭합니다.

화면이 렛츠 기립했네요. 왜 스마트폰은 세로가 긴 화면이 디폴트인지 모르겠지만요.
시끄럽지 않게 찍었습니다. 소리가 20이하는 되야 밤에 욕 안먹고 영상을 감상할 수 있는 거 같습니다.
여기까지 보면 빔프로젝터 찍는거 어렵지 않아요. 이런 거 배워둬야 나중에 사무실에서 프레젠테이션할 때 프로젝터 키스톤 조정하고 영상 단자 연결하는거 쉽게 하겠죠? 가정용은 좀 다르지만 본질은 같습니다.
http://prod.danawa.com/info/?pcode=11350488
다나와에서도 프로젝터치면 2순위인데 가격은 비싸지 않습니다. 4K보다 아니지만 HD급에 비해 화질도 좋고요. 많은 사람들이 싸게 구입했으면서도 컴플레인이 적은 가성비빔프로젝터겠죠? 프로젝터 입문자들에게 추천드리고 싶습니다.

'프로젝터 리뷰 > 프로젝터 전문리뷰' 카테고리의 다른 글
| [다나와 전문가리뷰] 가성비빔프로젝터 추천 가정용빔프로젝터 프로젝터매니아 PM1080 (0) | 2020.06.18 |
|---|---|
| [다나와 전문가리뷰] 가정용빔프로젝터 "프로젝터매니아 PM1080" (0) | 2020.06.18 |
| [다나와 전문가리뷰] 가성비 좋은 풀HD빔프로젝터 프로젝터매니아 PM1080 (0) | 2020.06.18 |
| [다나와 전문가리뷰] PM1080 풀HD빔프로젝터 (0) | 2020.06.18 |
| [블로거 연천촌놈님 리뷰] 원룸 빔프로젝터 프로젝터매니아 PM1080 풀HD 우리집 영화관 완성! (0) | 2020.06.17 |